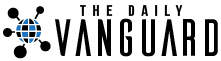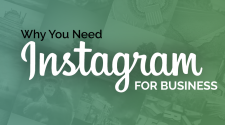How to create a custom object in Salesforce is possible in both the Salesforce Classic as well as Lightning Experience. Web Tabs and Custom Object Tabs are available in the Group, Performance, Unlimited, Professional, Developer, Enterprise, and Contact Manager Editions. Visualforce Tabs are available in Group, Performance, Unlimited, Professional, Developer, Enterprise, and Contact Manager Editions. Lightning Page Tabs are available in all the Editions with the exception of Database.com
Steps on how to create a custom object in Salesforce
Define another tab to show the information put away in your custom article records.
- From Setup, select Tabs in the ‘Quick Find box’, and then choose ‘Tabs’.
- Choose ‘New ‘in the ‘Custom Object Tabs’ list.
- Select a custom object to show in the custom tab. In case that you have not made the custom item, select ‘create a new custom object now’ then use guidelines in ‘Define a Custom Object’. The name of the new tab is the same as the plural rendition of the custom object name
- Select the ‘Tab Style’ lookup symbol to show the ‘Tab Style Selector’. In case the tab style is already being used, a number encased in sections [] shows up beside the tab style name. Drift your mouse over the style name to see the tabs that utilize the style. Select ‘Hide styles which are used on other tabs’ to filter the list.
- Click a tab style to choose the color plan and symbol for the custom tab.
- Alternatively, select ‘Create your own style’ on the ‘Tab Style Selector’ box when you need to make a custom tab style and your company is able to access the Documents tab.
This is how to create a custom object in Salesforce using your own particular tab style:
- Click the ‘Color’ lookup symbol to show the shading choice dialog and select the shading then choose it.
- Select ‘Insert an Image’, choose the document folder, and select the picture you need to utilize.
- Then again, select ‘Search in Documents’, enter a term to search, and select ‘Go!’ to discover a record document name that incorporates your inquiry term.
- Note that the dialog only has files in folders which are below 20 KB and have the check box that is Externally Available selected in the settings for document property. In the event that the report utilized for the symbol is later erased, Salesforce restores it with a multicolor default block symbol.
- Select a file and choose ‘OK’. This will allow the New Custom Tab wizard to reappear.
- Alternatively, pick a custom connection to use as the introduction splash page when clients at first select the tab.
- Enter a depiction of the tab, if you like, and click ‘Next’.
- Pick the client profiles which the new custom tab will be accessible:
- Select ‘Apply one tab visibility to all profiles’ and pick Tab Hidden, Default On or Default Off on the drop list.
- On the other hand, you can select ‘Apply different tab visibility for each profile’ and pick Tab Hidden, Default On or Default Off on the drop list starting from the drop list for every profile.
That is how to create a custom object in Salesforce with ease. Give it a try today!